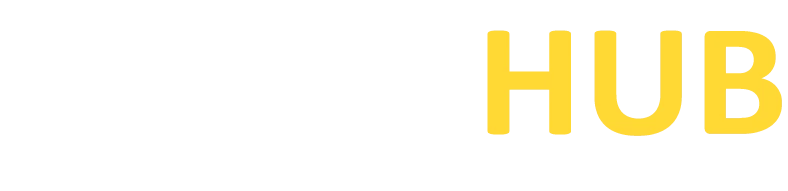Download PuTTY for Windows
Package Files
You probably want one of these. They include versions of all the PuTTY utilities (except the new and slightly experimental Windows pterm).
MSI (‘Windows Installer’)
Unix Source Archive
Alternative Binary Files
putty.exe (the SSH and Telnet client itself)
32-bit x86:
putty-0.78-installer.msi
(Signature)
pscp.exe (an SCP client, i.e. command-line secure file copy)
psftp.exe (an SFTP client, i.e. general file transfer sessions much like FTP)
Read the PuTTY Guide Now!
puttytel.exe (a Telnet-only client)
plink.exe (a command-line interface to the PuTTY back ends)
pageant.exe (an SSH authentication agent for PuTTY, PSCP, PSFTP, and Plink)
puttygen.exe (a RSA and DSA key generation utility)
pterm.exe (a PuTTY-style wrapper for Windows command prompts)
putty.zip (a .ZIP archive of all the above except PuTTYtel and pterm)
Read the PuTTY Guide Now!
System Requirements for Windows
- Operating System: PuTTY is compatible with all versions of Windows, including Windows 10, 8, 7, Vista, XP, and Windows Server editions.
- Processor: Any modern x86 or x86-64 processor should work well with PuTTY.
- Memory: Minimal memory requirements; PuTTY is lightweight and doesn’t consume much RAM.
- Disk Space: Very little disk space is needed for the PuTTY executable and configuration files.
Download and Install PuTTY for Windows
- Look for the Windows installer package suitable for your system architecture (32-bit or 64-bit) and click on the download link.
- Save the installer file to a location on your computer.
- Once the download is complete, locate the installer file and double-click on it to start the Installation process.
- The PuTTY installer wizard will open. Click “Next” to proceed.
- Read and accept the license agreement, then click “Next“.
- Choose the destination folder where you want to install PuTTY or leave the default location as is. Click “Next”.
- Select the components you want to install. By default, all components are selected. If you’re unsure, it’s recommended to leave the default selection. Click “Next”.
- Choose the start menu folder where shortcuts for PuTTY will be created. You can either leave the default name or enter a custom name. Click “Next”.
- Select the additional tasks you want the installer to perform, such as creating desktop icons or adding PuTTY to the system PATH. Make your selections and click “Next”.
- Review your installation settings on the summary screen, and if everything looks correct, click “Install” to begin the installation process.
- Wait for the installation to complete. You will see a progress bar indicating the installation progress.
- Once the installation is finished, you will see a “Completing the PuTTY Setup Wizard” screen. Make sure the “Start PuTTY now” option is checked and click “Finish”.
- PuTTY should now be installed on your Windows system. You can launch it by locating the PuTTY shortcut in the start menu or desktop.