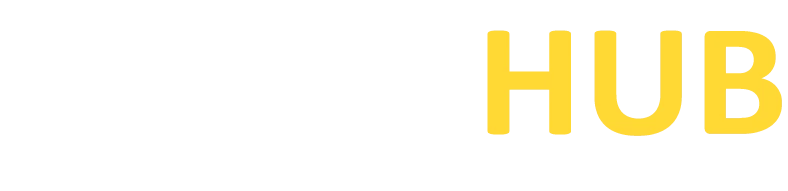GNOME Terminal
Enhance your Linux command line with GNOME Terminal. Download now and elevate your terminal experience to new heights!
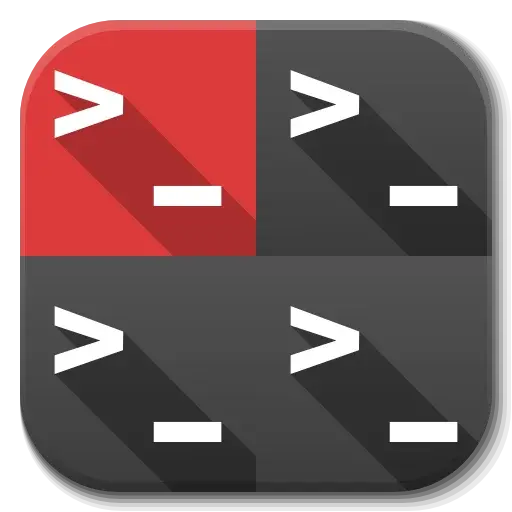
What is GNOME Terminal?
GNOME Terminal is a feature-rich terminal application that allows users to execute commands, run scripts, and manage their system from the command line. It provides a graphical interface to the Linux shell, making it accessible and user-friendly for both beginners and advanced users. If you’re using a different operating system like Windows, you may consider using an alternative terminal application like PuTTY for SSH access.
Features of GNOME Terminal
Multiple Terminals
GNOME Terminal supports multiple terminal tabs or windows, allowing users to work on multiple tasks simultaneously and switch between them effortlessly.
Customization Options
Users can personalize the appearance of GNOME Terminal by changing fonts, colors, and themes, enabling them to create a comfortable and visually pleasing environment.
Keyboard Shortcuts
GNOME Terminal offers a wide range of keyboard shortcuts to enhance productivity and streamline command execution, making it easier to navigate and interact with the terminal.
Profile Management
Users can create and manage different terminal profiles, each with its own settings and configurations, enabling quick access to specific environments or setups.
Split Panes
GNOME Terminal allows splitting the terminal window horizontally or vertically, enabling users to view multiple terminal sessions or commands simultaneously.
Search and Highlight
With the search functionality, users can find specific commands or text within the terminal output, and the highlight feature makes it easy to identify and focus on important information.
Download PuTTY Now!
System Requirements for GNOME Terminal
To ensure smooth performance and compatibility, your system should meet the following requirements:
Operating System:
GNOME Terminal is primarily designed for Linux distributions, including popular ones such as Ubuntu, Fedora, and Debian.
GNOME Desktop Environment:
GNOME Terminal is specifically tailored for the GNOME desktop environment. It is recommended to have a compatible version of GNOME installed on your system.
Processor:
A modern processor, such as Intel Core i3 or AMD Ryzen, is recommended for optimal performance. However, GNOME Terminal can run on systems with lower-end processors as well.
Memory (RAM):
GNOME Terminal itself is a lightweight application and does not require significant memory. However, having at least 2 GB of RAM is recommended for smooth multitasking and running command-line applications.
Disk Space:
GNOME Terminal requires minimal disk space for installation. A few hundred megabytes should be sufficient.
Display:
A display with a minimum resolution of 1024×768 is recommended to ensure proper visibility and usability of the terminal window.
Graphics:
GNOME Terminal does not have specific graphics requirements. It works well with both integrated and dedicated graphics cards.
It’s important to note that these system requirements are general guidelines and can vary depending on the specific Linux distribution and version of the GNOME Terminal you are using.
Downloading & Installing Process of GNOME Terminal
Here is a search engine-friendly step-by-step guide to downloading and installing GNOME Terminal on Linux:
Step 1: Open a web browser on your Linux system and search for “GNOME Terminal download” or visit the official GNOME website.
Step 2: Locate the download page for GNOME Terminal on the official website or trusted software repositories such as the package manager of your Linux distribution.
Step 3: On the download page, you may find various options for different Linux distributions. Choose the appropriate package for your distribution and click on the download link.
Step 4: Once the package is downloaded, navigate to the directory where it is saved. You can usually find it in the “Downloads” folder unless you specified a different location.
Step 5: Open a terminal emulator or switch to a terminal session on your Linux system.
Step 6: Use the package manager of your Linux distribution to install the GNOME Terminal. The specific command may vary depending on your distribution. For example:
- For Ubuntu-based distributions, use the command: sudo apt install gnome-terminal
- For Fedora-based distributions, use the command: sudo dnf install gnome-terminal
- For Debian-based distributions, use the command: sudo apt-get install gnome-terminal
Step 7: Enter your password when prompted and press Enter to confirm the installation.
Step 8: The package manager will download and install GNOME Terminal along with any necessary dependencies. Wait for the installation process to complete.
Step 9: Once the installation is finished, you can launch GNOME Terminal by searching for “Terminal” in your application launcher or by using the keyboard shortcut (usually Ctrl+Alt+T).
Step 10: GNOME Terminal will open, providing you with a command-line interface to interact with your Linux system.
Following these steps, you can easily download and install GNOME Terminal on your Linux system. Remember to adapt the instructions to the specific package manager and commands of your distribution.