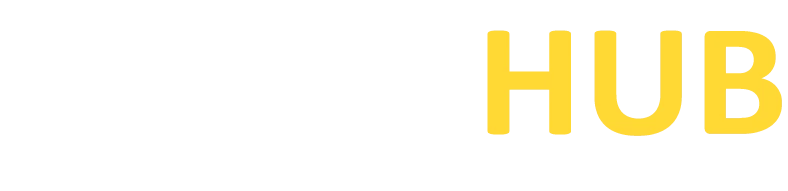KiTTY
Enhance your SSH experience with KiTTY. Download now and enjoy a feature-rich, lightweight, and reliable terminal emulator!
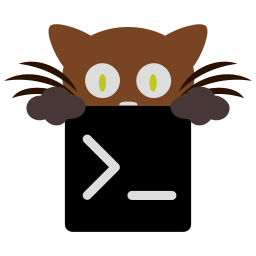
What is KiTTY?
KiTTY is a popular SSH client for Windows that offers advanced features and enhanced security for remote connections. In this article, we will explore the process of installing KiTTY and highlight its key features, making it a valuable tool for managing SSH sessions. Whether you are a developer, system administrator, or IT professional, KiTTY provides a user-friendly interface and powerful functionalities to streamline your remote computing experience.
Features of KiTTY
User-Friendly Interface:
KiTTY provides a user-friendly interface with a tabbed layout, allowing users to manage multiple SSH sessions within a single window. This intuitive design enhances productivity and simplifies the process of switching between connections.
Session Management:
KiTTY offers robust session management capabilities, allowing users to save and organize SSH sessions. This feature eliminates the need to repeatedly enter connection details, saving time and effort when accessing frequently used remote servers.
Customizable Terminal Emulation:
With KiTTY, users can customize terminal emulation settings, including appearance, fonts, colors, and cursor behavior. This flexibility enables users to create a personalized working environment tailored to their preferences.
Wide Range of SSH Features:
KiTTY supports various SSH features, such as public key authentication, X11 forwarding, port forwarding, SSH tunneling, and SSH proxy. These features enhance security, enable the running of graphical applications, and provide advanced networking capabilities.
Scripting and Automation:
KiTTY integrates with command-line tools like Plink and PuTTYgen, allowing users to automate tasks and create custom scripts. This feature streamlines workflow, reduces repetitive actions, and enhances efficiency.
Portability:
KiTTY offers a portable version that can be run directly from external storage devices. This portability allows users to carry their customized SSH client wherever they go, making it convenient for use on different machines without requiring installation.
Download PuTTY Now!
Operating System Requirements:
Kitty, a fast and feature-rich terminal emulator, is compatible with various versions of the Windows operating system.
Here are the requirements for running Kitty on a Windows system:
Operating System:
Kitty is compatible with Windows 7, Windows 8, Windows 8.1, and Windows 10. Both 32-bit and 64-bit versions of these operating systems are supported.
Disk Space:
The disk space required to install Kitty is relatively small, typically around 10-20 MB.
RAM:
Kitty does not have strict memory requirements. It can run smoothly with a standard amount of RAM found in modern Windows systems.
Processor:
Kitty is designed to work well with standard processors found in modern Windows systems. It does not have specific processor requirements.
It’s worth noting that these requirements are typically modest and easily met by most Windows systems. However, for the best performance, it is always recommended to ensure that your system meets or exceeds the minimum requirements specified by the Windows operating system.
Remember to download Kitty from trusted sources, such as the official Kitty website, to ensure you are getting the latest and authentic version of the software.
Downloading and Installing KiTTY on Windows
Downloading Kitty:
To begin the installation process, visit the official KiTTY website at (https://www.9bis.net/kitty/) Navigate to the Downloads section and choose the appropriate version based on your Windows operating system (32-bit or 64-bit).
Running the installer:
Locate the downloaded KiTTY installer file on your computer. Double-click on it to launch the installation wizard. You may be prompted to allow administrative privileges for the installation process.
Selecting installation options:
Follow the on-screen instructions of the installation wizard. Choose the desired language, destination folder, and additional components you wish to install. By default, the necessary components for KiTTY will be selected. Click “Next” to proceed.
Start Menu and Desktop Shortcut:
Choose whether you want to create a Start Menu folder and desktop shortcut for KiTTY. Leave the checkboxes selected if you prefer quick access to the application. Click “Next” to continue.
Ready to Install:
Review the installation summary and ensure that the provided information is correct. Click “Install” to start the installation process.
Completion:
Once the installation is complete, a confirmation message will appear. Click “Finish” to exit the installation wizard.