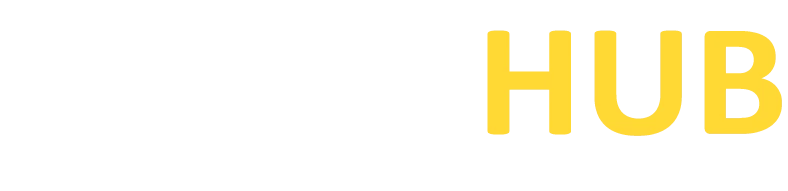A Comprehensive Quick Start Guide to PuTTY: Secure Remote Connections Made Easy
Are you looking to streamline your remote server management and establish secure connections effortlessly? Look no further than PuTTY – a versatile and powerful terminal emulator that caters to both seasoned IT professionals and tech enthusiasts.
In this comprehensive step-by-step guide, we will walk you through the seamless setup process of PuTTY, enabling you to establish secure remote connections and manage your servers and devices efficiently.
1. Download PuTTY – Your Gateway to Secure Connectivity
To kick-start your PuTTY journey, head to the official website (www.puttyhub.com) and navigate to the download section.
Choose the appropriate installer for your operating system (Windows, macOS, or Linux) and initiate the download. Be sure to select the correct version to ensure smooth compatibility with your system.
2. Install PuTTY – Simple Setup for Effortless Connections
Once the download is complete, run the installer and follow the on-screen instructions. Putty’s installation process is user-friendly and straightforward, making it a breeze to set up. Just a few clicks, and you’re on your way to enjoying the benefits of secure remote connections.
3. Launch PuTTY – Let’s Get Started!
After the installation is complete, locate PuTTY in your program menu or application folder and launch the terminal emulator.
The user-friendly interface welcomes you to a world of efficient remote server management.
4. Configure Connection Settings – Connecting with Ease
In the Putty configuration window, enter the hostname or IP address of the remote server you wish to connect to in the “Host Name” field. Choose the appropriate protocol (SSH, Telnet, etc.) for establishing a secure connection. Additionally, you can customize other settings according to your preferences.
5. Save the Session – Time-Saving Convenience
PuTTY offers a convenient session-saving feature, allowing you to save your connection settings for future use.
To do this, give your session a meaningful name in the “Saved Sessions” box and hit the “Save” button.
This way, you can quickly access your frequently used connections without re-entering the details each time.
Download PuTTY Now!
6. Establish the Connection – Let’s Connect Securely
Now comes the exciting part – click the “Open” button to initiate the connection to the remote server. If this is your first time connecting to the server, PuTTY will prompt you to verify the server’s authenticity.
Once verified, you’ll be asked to enter your username and password for secure authentication.
7. Enhance Security with Key-Based Authentication
PuTTY offers an advanced security feature – key-based authentication. Consult your server administrator to set up key-based authentication, as it provides a more secure and convenient way to access your remote server.
This method eliminates the need to enter passwords each time you connect.
8. Enjoy Remote Connectivity – Take Control with Ease
Congratulations! You are now successfully connected to your remote server using PuTTY. The terminal window is your gateway to execute commands, transfer files, and effectively manage your remote system.
Whether you’re an IT expert or a tech enthusiast, PuTTY’s simplicity and robustness make remote server management a delightful experience.
Conclusion
PuTTY stands as an essential tool for anyone seeking secure and efficient remote connectivity.
In this step-by-step quick start guide, we’ve provided an easy-to-follow process to download, install, and configure Putty.
With PuTTY’s user-friendly interface and advanced security features, you can confidently manage your servers and devices, streamlining your workflow and maximizing productivity.
Take the first step towards seamless remote server management with PuTTY, and experience the power of secure connections at your fingertips!