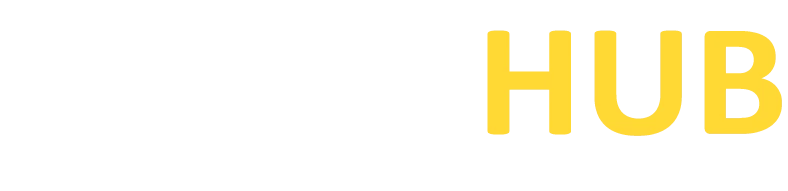Xshell
Experience powerful SSH and Telnet connections with Xshell. Download now for secure remote access and efficient terminal management.
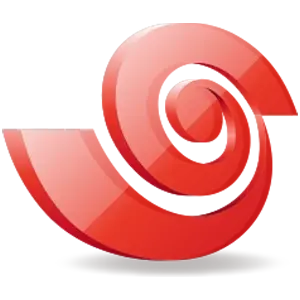
What is Xshell?
Xshell is a feature-rich terminal emulator and SSH client that offers secure remote access and efficient system administration capabilities. With its robust functionality and user-friendly interface, Xshell provides professionals with a reliable solution for managing network devices and servers.
Features of MobaXterm
Intuitive Interface
With its user-friendly interface, Xshell simplifies the management of remote systems, allowing system administrators and IT professionals to execute commands, run scripts, and configure devices with ease.
Multiple Session Management
Xshell’s multiple session management feature enables users to handle and switch between multiple remote sessions seamlessly, enhancing productivity and efficiency.
Customization Options
Xshell offers a customizable user interface, allowing users to personalize their working environment with various themes, fonts, and colors to suit their preferences and enhance readability.
SSH Key Management
Xshell provides advanced SSH key management features, allowing users to securely store and manage SSH keys for authentication purposes.
Session Recording
Users can record their sessions in Xshell, capturing all the commands and activities performed during remote access for auditing or documentation purposes.
Automation Capabilities
Xshell offers automation features, allowing users to automate repetitive tasks, streamline workflows, and save time and effort in system administration.
Download PuTTY Now!
System Requirements for Xshell
Running Xshell on Windows platforms requires your system to meet specific system requirements.
Here are the detailed system requirements for running Xshell:
Operating System:
- Windows 10, 8.1, 8, 7, Vista, or Windows Server (32-bit or 64-bit)
Processor:
- 1 GHz or faster processor
RAM:
- 1 GB of RAM or more
Hard Disk Space:
- 100 MB of free disk space for installation
Display:
- Minimum 1024×768 resolution with 16-bit or higher color depth
Network Connection:
- Stable internet connection for remote access
Additional Requirements:
- Microsoft .NET Framework 4.0 or later (automatically installed if not already present)
- Super VGA (800×600) or higher-resolution monitor recommended
- Internet Explorer 6.0 or later for Help and Documentation
Downloading and Installing Process of Xshell
Downloading:
- Open your preferred web browser and go to the official Xshell website. (www.netsarang.com)
- Navigate to the Downloads section of the website.
- Look for the download link that corresponds to the version of Xshell compatible with your operating system (Windows).
- Click on the download link to start the download process.
- A pop-up window may appear asking you to save the installer file. Choose a location on your computer where you want to save the file and click “Save” or “OK”.
- Wait for the download to complete. The time it takes will depend on your internet connection speed.
Installing:
- Once the download is finished, locate the downloaded installer file on your computer. It is usually located in the default download folder or the folder you selected in Step 5.
- Double-click on the installer file to start the installation process.
- A setup wizard will open. Follow the on-screen instructions to proceed with the installation. You may need to review and accept the End User License Agreement (EULA) before continuing.
- Choose the destination folder where you want to install Xshell. The default folder is usually recommended, but you can select a different location if desired.
- Select any additional components or features you want to install along with Xshell. These options may include additional languages or plugins. You can typically leave the default options selected if you’re unsure.
- Once you have made your selections, click on the “Install” or “Next” button to begin the installation process.
- Wait for the installation to complete. This may take a few moments.
- After the installation is finished, you may be prompted to launch Xshell. If not, you can locate the Xshell application in the Start menu or on your desktop and double-click to open it.
- Xshell is now installed and ready to use. You can configure your connection settings and start establishing secure remote connections.