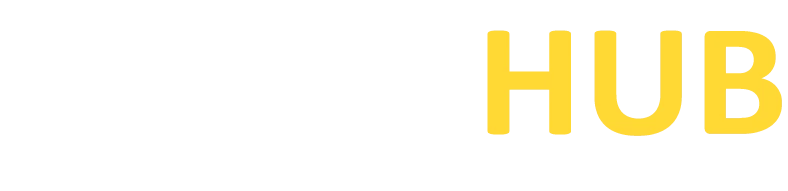ZOC Terminal
Supercharge your terminal experience with ZOC Terminal. Download now and enjoy advanced features for secure SSH, Telnet, and serial connections, all in one powerful application.

What is ZOC Terminal?
ZOC Terminal is a versatile and powerful terminal emulator software designed for secure shell (SSH) and Telnet connections. With its robust feature set and intuitive interface, ZOC Terminal provides a reliable solution for remote access and administration of servers, network devices, and mainframes.
Features of SecureCRT
Secure Remote Access
ZOC Terminal supports various secure protocols such as SSH, Telnet, Rlogin, and serial connections, ensuring encrypted and authenticated communication between the local and remote systems.
Tabbed Interface
The tabbed interface of ZOC Terminal allows users to manage multiple sessions simultaneously, making it convenient to switch between different connections and perform tasks efficiently.
Scripting and Automation
ZOC Terminal offers powerful scripting capabilities, allowing users to automate repetitive tasks, create macros, and customize their workflows to streamline their remote administration processes.
Emulation Support
ZOC Terminal provides accurate and comprehensive emulation of various terminal types, including VT220, Xterm, ANSI, and IBM TN3270/TN5250, ensuring compatibility with a wide range of systems and applications.
Session Logging and Recording
ZOC Terminal allows users to log and record their terminal sessions, providing a valuable audit trail for troubleshooting, documentation, and compliance purposes.
Customization Options
Users can customize the appearance and behavior of ZOC Terminal to suit their preferences, including font styles, colors, keyboard mapping, and more.
Download PuTTY Now!
System Requirements for ZOC Terminal
Operating System:
- Windows 10, 8.1, 8, 7, Vista, XP, or Windows Server (32-bit or 64-bit)
- macOS 10.10 or later
- Linux distributions with a compatible graphical environment
Processor:
- 1 GHz or faster processor
RAM:
- 512 MB of RAM or more (1 GB recommended)
Hard Disk Space:
- 50 MB of free disk space for installation
Display:
- Minimum 1024×768 resolution with 16-bit or higher color depth
Network Connection:
- Stable internet connection for remote access
Additional Requirements:
- For SSH connections, a remote server that supports the SSH protocol
Downloading & Installing of ZOC Terminal for All Operating Systems
Here is downloading and installing process for all operating systems:
Windows:
- Open your web browser and visit the official ZOC Terminal website.
- Navigate to the Downloads section.
- Look for the download link that corresponds to the Windows version.
- Click on the download link to start the download process.
- Once the download is complete, locate the downloaded installer file.
- Double-click on the installer file to begin the installation process.
- Follow the on-screen instructions, reviewing and accepting the End User License Agreement (EULA) if prompted.
- Choose the destination folder where you want to install ZOC Terminal or leave it as the default.
- Select any additional components or features you want to install (if applicable).
- Click on the “Install” or “Next” button to start the installation process.
- Wait for the installation to complete.
- Once the installation is finished, you can launch ZOC Terminal from the Start menu or desktop shortcut.
macOS:
- Visit the official ZOC Terminal website using your web browser.
- Go to the Downloads section.
- Look for the download link specific to macOS.
- Click on the download link to begin the download.
- After the download is complete, locate the downloaded disk image (DMG) file.
- Double-click on the DMG file to mount it.
- In the mounted DMG, you will find the ZOC Terminal application.
- Drag and drop the ZOC Terminal application to the Applications folder to install it.
- Wait for the copying process to complete.
- Once the installation is finished, you can launch ZOC Terminal from the Applications folder or Launchpad.
Linux:
- Open a web browser and go to the official ZOC Terminal website.
- Access the Downloads section.
- Look for the download link specific to your Linux distribution.
- Click on the download link to start the download.
- Depending on your distribution, the download may be in the form of a package or a compressed file.
- Follow the instructions provided by your Linux distribution to install ZOC Terminal.
- Once the installation is complete, you can launch ZOC Terminal from the Applications menu or by typing the command in the terminal.