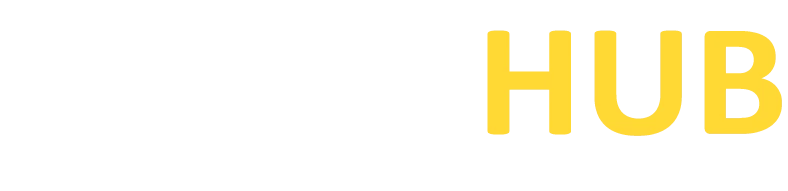Download
Securely access remote systems with PuTTY. Download now the latest version of PuTTY for Windows, macOS, and Linux. Experience Easy Installation, and Powerful Encryption, and Start Connecting today!
System Requirements for macOS
- Operating System: PuTTY is not native to macOS but can be run using third-party tools like Wine, XQuartz, or by using terminal emulators like iTerm2.
- Processor: Macs with Intel or M1 processors can run PuTTY through compatibility layers.
- Memory: Requirements are low, and PuTTY won’t strain your Mac’s memory.
- Disk Space: Minimal disk space is required for PuTTY and its related files.
Download and Install PuTTY for macOS
To download and install PuTTY on the Mac operating system. You will need to Install the X-code application on your system
Install PuTTY on Mac using X-Code
Xcode is an integrated development environment (IDE) designed specifically for developing applications for Apple platforms such as macOS, iOS, watchOS, and tvOS. It provides a comprehensive set of tools, resources, and workflows to streamline the app development process.
1. Before you can use Xcode, it is necessary to accept its License Agreement. To do this, open the Terminal application on your Mac, which is similar to the command line interface used in Linux.
2. Type the following command:
sudo xcodebuild –license
When you execute this command, the Xcode License will be displayed and accepted automatically for all user accounts on the Mac.
3. Press enter to view the License Agreement and type “**agree**.” A line on the terminal will say “You can view the license agreements in the x-code About box.”
4. Update MacPorts by typing:
sudo port –v self-update
To ensure that Xcode is fully installed and ready, you can proceed with the installation of PuTTY on your Mac system.
5. Type the following command:
sudo port install putty
in the Terminal and run the command. It will download some of the dependencies of PuTTY.
6. Type
putty
To launch the PuTTY application, you can run the command in the terminal. This will open PuTTY in a window called X11.
7. To copy PuTTY to the desktop as a shortcut icon, type the following command
cp /opt/local/bin/putty ~/Desktop/putty
and hit enter.
8. You will notice a desktop icon that allows you to open the PuTTY configuration box simply by clicking on it.
Once the installation is complete, users can start connecting to servers by entering the IP address and port (based on the desired connection type) of the server.
Read the PuTTY Guide Now!
System Requirements for Linux
- Operating System: PuTTY is available for most Linux distributions, including Ubuntu, Debian, CentOS, Fedora, and others.
- Processor: Any modern 32-bit or 64-bit processor found in most Linux machines should suffice.
- Memory: PuTTY is lightweight and doesn’t require much memory.
- Disk Space: Minimal disk space is necessary for installation and configuration files.
Download and Install PuTTY for Linux
To install PuTTY on a Linux-based system, you can follow these simple steps on an Ubuntu machine.
1. Before proceeding, it’s important to ensure that the universe repository of Ubuntu is enabled.
Type the command:
sudo add-apt-repository universe
and hit enter.
2. Generally, PuTTY is already available in the Ubuntu repository. Before we start the installation process, let’s update the packages and repositories of Ubuntu using the following command:
sudo apt-get update
It will complete the installation by installing the application tools.
Note: By running the command mentioned, Ubuntu ensures that the latest version of PuTTY is installed. This is necessary because there may be instances where older versions of the software are installed by default. The command includes the term “sudo,” which is used to indicate that the update command should be executed with root privileges. This is important because regular users may not have the necessary permissions to carry out the installation and update. If you have the required access, the system will prompt you to enter your username and password.
3. Now, type the command:
sudo apt-get install PuTTY
It will complete the installation by installing the application tools.
4. During the installation process, you will be prompted with a message asking if you want to continue. To proceed with the installation, simply press ‘y’ on your keyboard.
5. PuTTY tools will be unpacked and set up in the further process.
6. To confirm if the installation is successful, run the command:
sudo dpkg -l PuTTY
It will display information about the application such as version, architecture, and description.